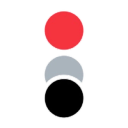Impact.com - One platform. All partnerships.
Supported syncing
| Type | Description | Supported Sync Modes | API Reference |
|---|---|---|---|
| Conversion Events | Create and send conversion events to Imapact.com | Insert | Conversions API docs |
For more information about sync modes, refer to the sync modes docs.
Connect to Impact.com
Go to the Destinations overview page and click the Add destination button. Select Impact.com and click Continue. You can then authenticate Hightouch to Impact.com.
To connect to Impact.com you will need 2 things:
- Account SID
- Auth Token
Both of these can be found in your Impact.com account by going to:
Settings → API → API Access → Legacy Account Tokens
We currently do not support the scoped permissions model used by Impact.com.
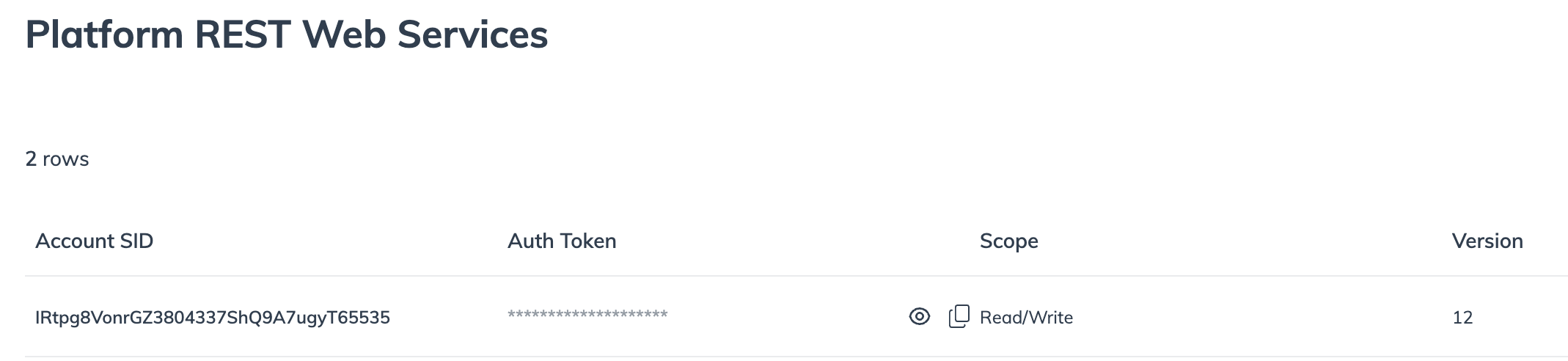
After entering your keys you can test the connection by hitting the Test Connection button.
Sync configuration
Once you've set up your Impact.com destination and have a model to pull data from, you can set up your sync configuration to begin syncing data. Go to the Syncs overview page and click the Add sync button to begin. Then, select the relevant model and the Impact.com destination you want to sync to.
Sections
Campaign ID
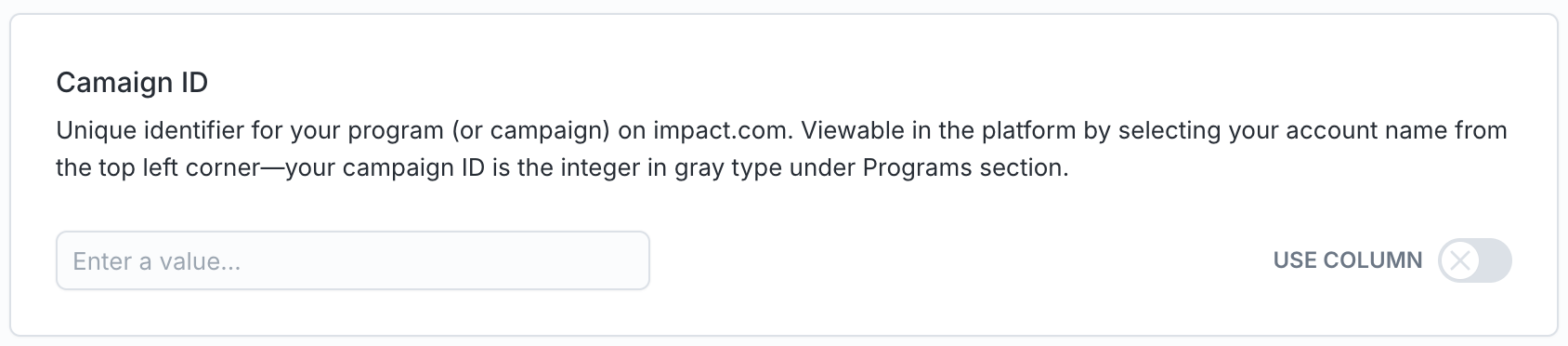
Attribution Mapping
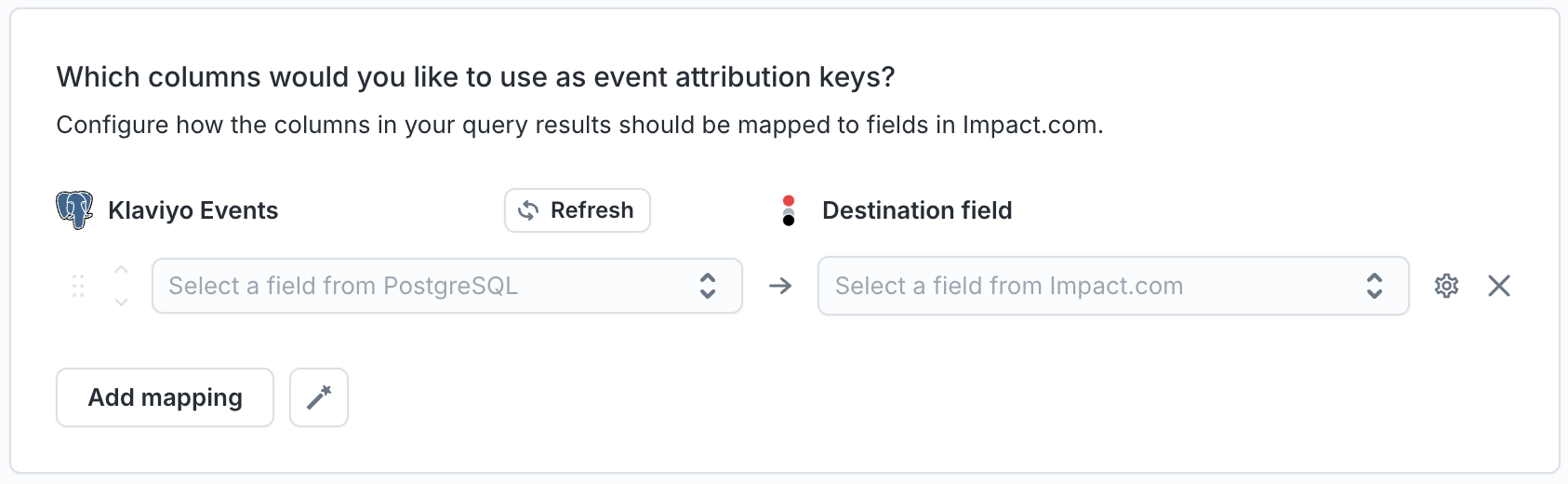
Event ID Mapping
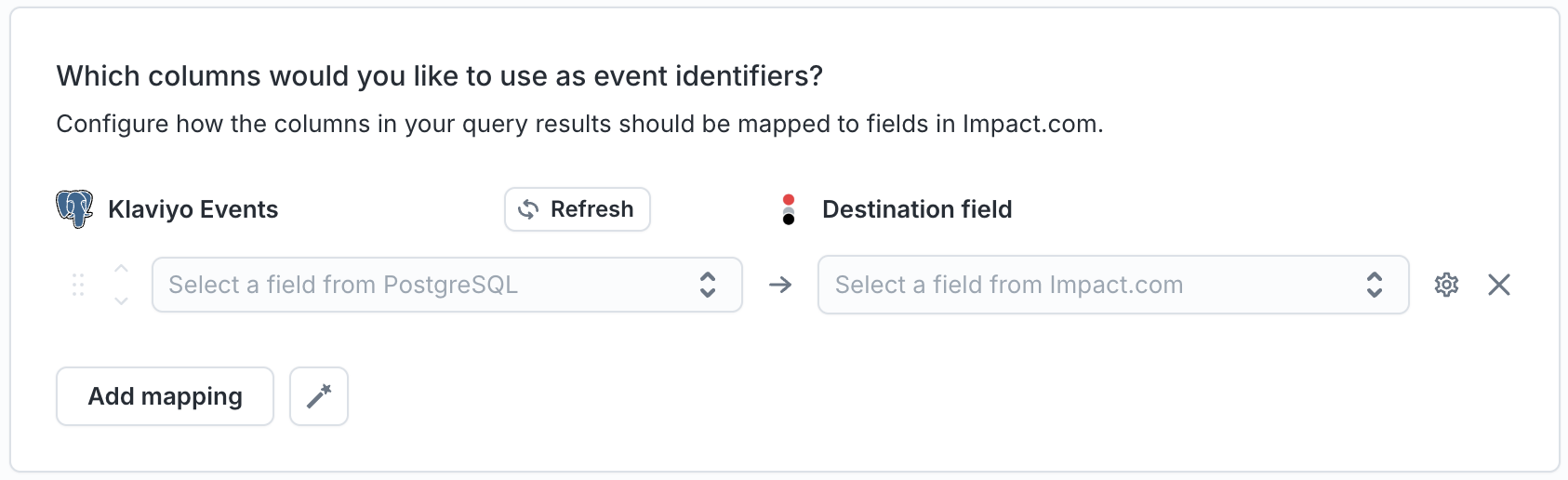
Event Time
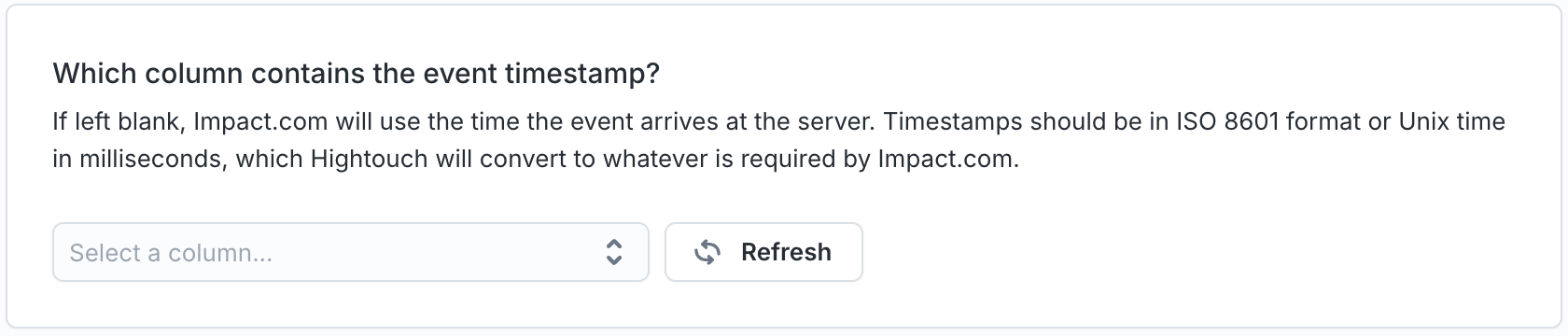
Additional Event Mapping
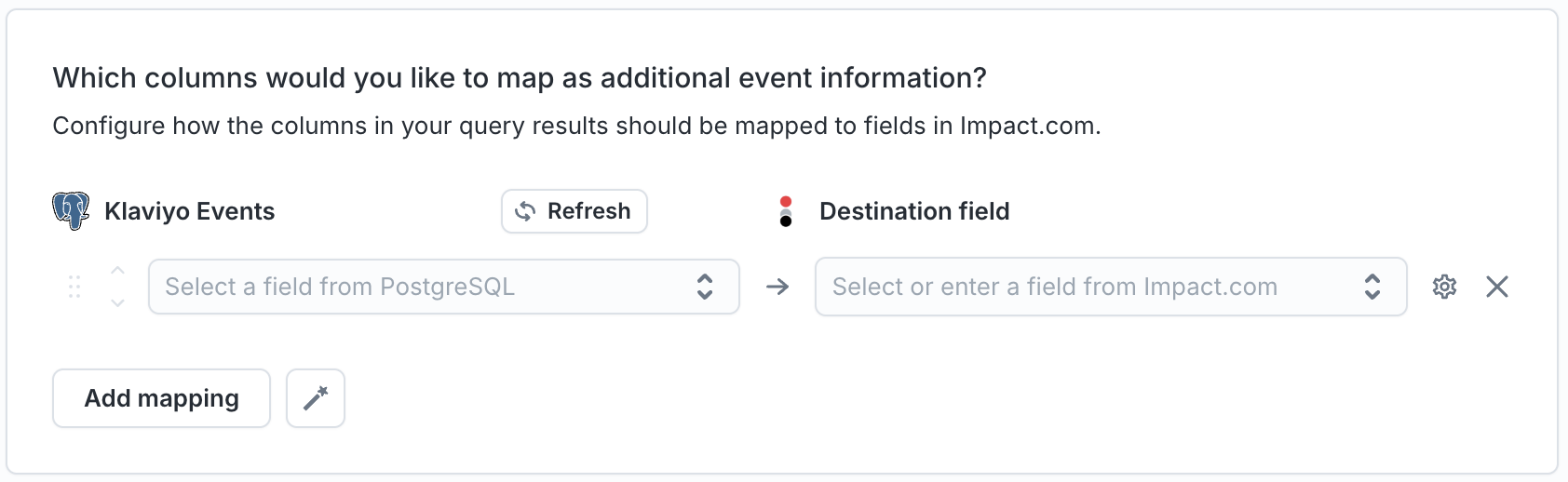
Use this mapping section to send item details along with your event.
If you need to send more than one item along with the event you can add
additional mapping fields by manually creating the keys. Each key for an item
should have the item number appended to it
ex: ItemName1, ItemName2, ItemName3...
Each section requires at least 1 mapped field but including as much information as possible will provide better results.
Learn more about the Conversion object here.
Handling PII and hashing
Impact.com likes to have emails hashed with SHA_1 before sending them, Hightouch can send automatically hash User Emails before making the request.